Introduction
Suivre les performances de votre boutique en ligne est essentiel pour améliorer votre référencement, augmenter vos ventes et faire croître votre chiffre d’affaires. Sans données fiables, vous risquez de naviguer à l’aveugle et de manquer des opportunités cruciales. Heureusement, Google Analytics (GA) est là pour vous aider. Ce puissant outil gratuit vous permet de suivre et d’analyser le trafic de votre site, les comportements des utilisateurs et les performances de vos campagnes publicitaires.
Cependant, l’intégration de Google Analytics dans une boutique PrestaShop peut sembler complexe, surtout avec la transition vers Google Analytics 4 (GA4). Dans cet article, nous vous guiderons à travers les étapes nécessaires pour configurer GA4 dans PrestaShop, en utilisant le module Google Integrator. Nous aborderons également les problèmes courants et les solutions pour assurer une intégration réussie.
Pourquoi utiliser Google Analytics avec PrestaShop ?
Avantages de Google Analytics pour votre boutique PrestaShop
-
- Analyse du trafic : Suivez le nombre de visiteurs, les pages visitées, le taux de rebond, etc.
- Comportement des utilisateurs : Comprenez où cliquent vos visiteurs, quels produits ils consultent et leur comportement général.
- Performance des campagnes : Mesurez l’efficacité de vos campagnes publicitaires et ajustez votre stratégie en conséquence.
- Sources de trafic : Identifiez les sources de vos visiteurs (moteurs de recherche, réseaux sociaux, publicités).
Configuration de Google Analytics 4 dans PrestaShop
Préparation de votre boutique PrestaShop
Avant de commencer, assurez-vous que votre boutique PrestaShop est prête pour l’intégration :
-
- Supprimez tous les autres modules de suivi Google.
- Installez le module Google Integrator 4. Vous pouvez l’acheter avec un service d’installation ou l’installer vous-même.
- Vérifiez que vous ne voyez pas de trafic ou d’événements dans GA4 avant de commencer la configuration.
Configuration de Google Analytics 4
Dans Google Analytics 4
-
- Ajoutez un flux de données et générez une clé API secrète.
- Définissez l’événement « achat » comme une conversion.
- Connectez Google Ads (recommandé si vous l’utilisez).
- Connectez la Search Console (recommandé si vous l’utilisez).
- Connectez Merchant Center (recommandé si vous l’utilisez).
Dans Google Ads
-
- Activez le marquage automatique.
- Importez des conversions à partir de GA4.
Dans Google Tag Manager (si vous l’utilisez)
-
- Ajoutez une « balise de lien de conversion ».
Dans la configuration du module Google Integrator
-
- Saisissez l’identifiant GA4.
- Activez et configurez le protocole de mesure :
-
-
- Saisissez la clé API secrète.
- Ajoutez des tâches dans CRON.
- Entrez l’identifiant du service GTM dans le module (optionnel si vous l’utilisez).
-
Problèmes courants et solutions
Si vous rencontrez des problèmes lors de l’intégration, voici quelques solutions courantes :
-
- Vérifiez que vous utilisez la dernière version du module.
- Videz le cache de votre boutique.
- Assurez-vous que la configuration de vos services Google est correcte.
Installation manuelle du script de Google Analytics
Modifier le fichier header.tpl du thème
Si vous préférez une intégration manuelle, suivez ces étapes :
-
- Ouvrez le fichier principal de votre site e-commerce.
- Collez le code JavaScript avant la balise.
- Enregistrez vos modifications.
Vérifier la bonne installation du tag
Utilisez Google Tag Manager (GTM) pour vérifier que le tag est correctement installé. Assurez-vous que le code est placé entre les balises et .
Override de la classe Media
Pour éviter que certains scripts soient déplacés en bas de page, vous pouvez surcharger la classe Media :
-
- Allez dans le répertoire Override puis dans Classes.
- Créez un fichier vierge nommé Media.php.
- Ajoutez le code suivant dans le fichier :
class Media extends MediaCore {
public static function deferScript($matches)
// ici vos modifications
}Cela permettra de gérer des exceptions et de ne pas déplacer certains scripts JS en bas de page.
Conclusion
En suivant ces étapes, vous pourrez intégrer Google Analytics 4 dans votre boutique PrestaShop de manière efficace et fiable. Si vous rencontrez des difficultés, n’hésitez pas à contacter notre agence PrestaShop de Marseille pour un accompagnement personnalisé.






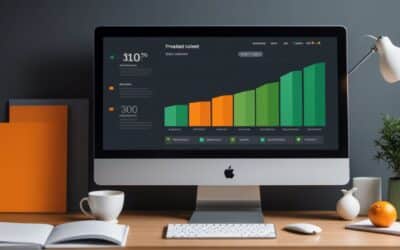
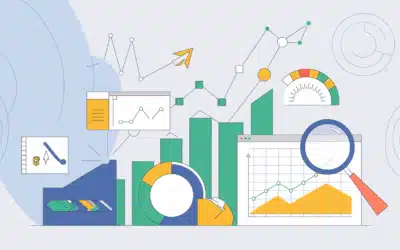


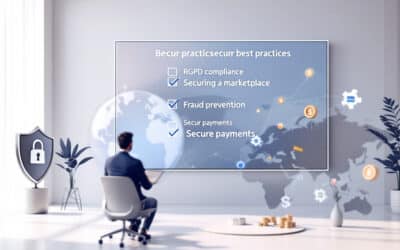


0 commentaires