L’objectif de cet article est de permettre à un amateur d’installer simplement AFWall+ sur un téléphone sur lequel a préalablement été installé /e/OS et qu’il a « rooté » avec Magisk Manager (cf tutoriels précédents).
Je vous suggère de lire l’article une première fois avant de procéder à l’installation de AFWall+.
ATTENTION : ne suivez les présentes instructions que si vous savez ce que vous faites, et êtes d’accord avec les risques associés. La société Laxmi Web Agency et moi même déclinons toute responsabilité de l’utilisation qui sera faite du présent tutoriel.
Pourquoi installer AFWall+ ?
Android Firewall (AFWall+) est un logiciel open source dont l’objectif est d’autoriser chaque application à accéder à internet ou pas, ce qui offre 3 avantages :
- maîtrise de l’utilisation de la connexion internet, et donc sauvegarde du forfait données,
- contrôle de l’utilisation de la batterie, car chaque application qui accède à internet consomme également l’énergie de la batterie,
- maîtrise de la vie privé, c’est moi qui permet à mes applications d’accéder à internet, ou non.
La gestion de profils est une option très intéressante.
Elle permet par exemple de mettre en place 3 profils :
- Confidentiel : ce profil empêche toutes mes applications d’accéder à internet,
- Travail : ce profil donne accès à internet uniquement à mes outils professionnels,
- Perso : ce profil donne accès à internet aux applications que j’utilise pour me détendre et m’informer.
Nous allons voir également que AFWall+ permet d’indiquer pour chaque application le type d’accès internet auquel il a le droit : wifi, data, vpn, etc.
Installer et configurer AFWall+
Sur /e/OS, Google Play est remplacé par Apps, une application proposant la même fonction, mais développée et maintenue par eFoundation.
1 – Installation de AFWall+
Dans Apps, rechercher AFWall+ et cliquer sur Installer, puis cliquer sur Ouvrir.
2 – Attribution des droits super utilisateur
Au premier démarrage de cette application, un popup vous demande de donner à AFWall+ l’autorisation d’accès super-utilisateur. Cliquez sur ACCORDER car AFWall+ a besoin de cette permission pour fonctionner correctement.
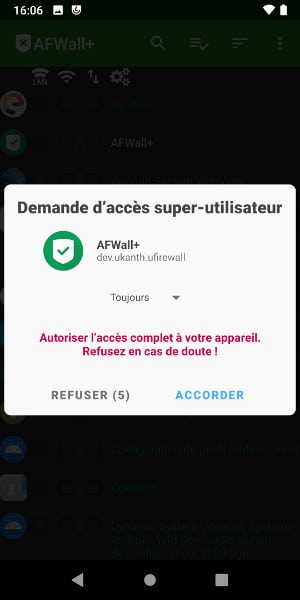
3 – Activation de l’option « multiple profils »
Dans le menu, choisissez Préférences
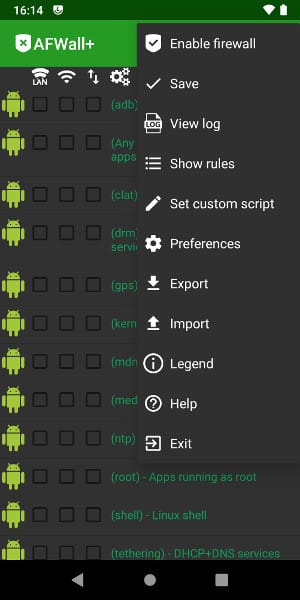
Puis choisissez Profiles, et cochez les cases « Multiple profiles » (permet d’activer la gestion de plusieurs profils) et « Apply rules on profile switch » ce qui permet d’appliquer les règles du profil dès qu’on le sélectionne.
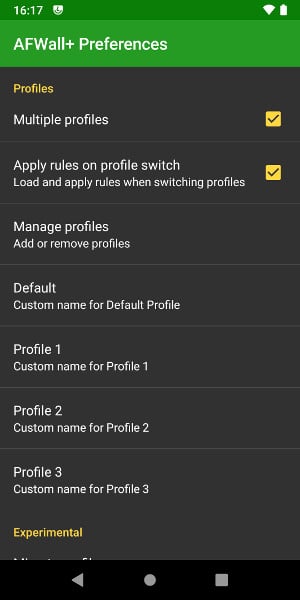
4 – Paramétrage des profils
Ensuite, cliquez sur les différents profils pour leur définir un nom, voici le paramétrage que j’ai défini :
- Default : Confidentiel
- Profile 1 : Travail
- Profile 2 : Perso
Lorsque je retourne sur la page d’accueil principale d’AFWall+, je peux maintenant donner les accès que je souhaite à chaque profil.
Voici les permissions que j’ai définies pour le profil « Confidentiel » :
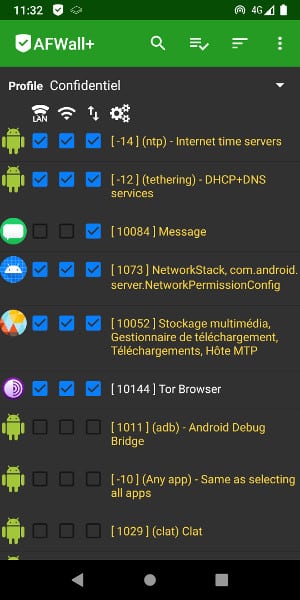
J’ai choisi d’autoriser :
- le serveur ntp afin que l’heure de mon téléphone soit mise à jour automatiquement,
- le tethering pour les services DNS et DHCP et le NetworkStack afin de me permettre de partager la connexion internet de mon téléphone en créant un point d’accès wifi,
- les messages afin de pouvoir envoyer et recevoir des mms,
- Apps et Stockage multimédia pour pouvoir installer de nouvelles applications.
Voici les permissions que j’ai définies pour le profil « Travail » :
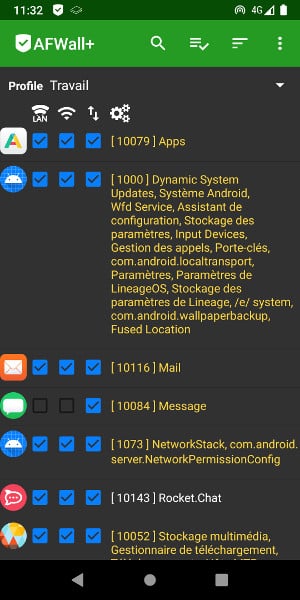
J’ai choisi d’autoriser en plus des autorisations du profil confidentiel :
- Dynamic Sytem Updates pour être notifié des mises à jour système,
- l’application Mail,
- l’application Rocket.Chat
Voici les permissions que j’ai définies pour le profil « Perso » :
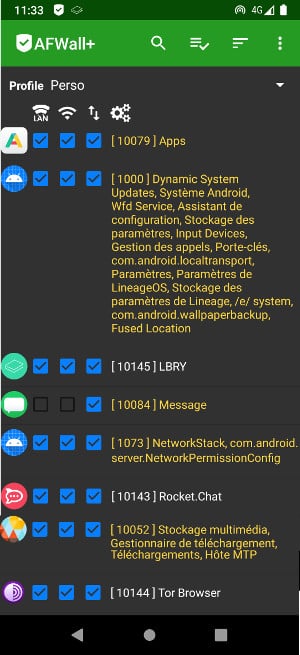
J’ai choisi d’autoriser en plus des autorisations du profil confidentiel et du profil travail :
- l’application LBRY,
- l’application Tor Browser.
5 – Activation du firewall
Enfin, dans le menu choisissez l’option « Enable firewall » qui active les règles du firewall.
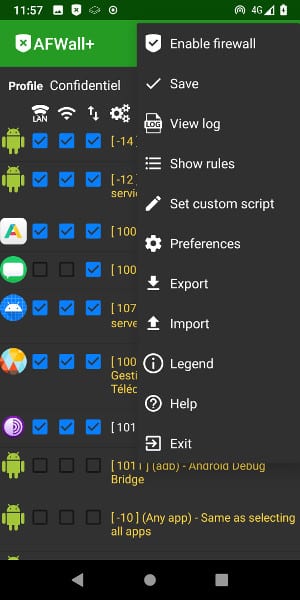
Puis vérifier que l’option de filtrage activée est la bonne : « Allow selected », ce qui siginifie que vous n’autorisez rien, sauf les applications et services que vous avez sélectionnés.
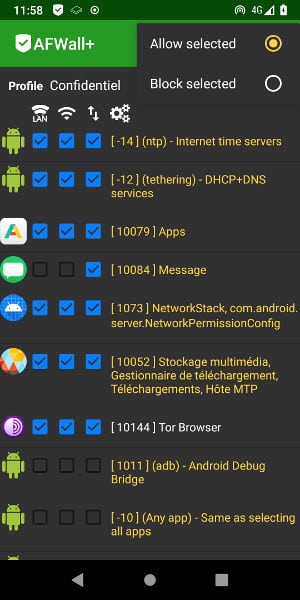
Comment autoriser le partage de connection avec AFWall+ ?
Si vous souhaitez utiliser la fonction de partage de connection internet de votre téléphone, il faut prévoir le réglage supplémentaire suivant.
1 – Autoriser certaines applications
Il faut autoriser les applications suivantes dans les profils dans lesquels vous souhaitez être en mesure de partager votre connection :
- [ 1073 ] NetwaorkStack, com.android.server.NetworkPermissionConfig
- [ -12 ] (tethering) – DHCP+DNS services
2 – Ajouter un script
Nous allons procéder en 2 temps, d’abord créer le script sur votre ordinateur et le copier sur votre téléphone, puis l’ajouter en script custom des profils concernés.
Je considère que les tutoriels précédents ont été réalisés avec succès, et que vous pouvez utiliser ADB pour communiquer entre votre ordinateur et votre téléphone.
La première chose à faire est de créer un fichier afwall-script.sh contenant les lignes suivantes dans le répertoire platform-tools :
#!/system/bin/sh IPTABLES=/system/bin/iptables IP6TABLES=/system/bin/ip6tables $IPTABLES -I afwall-wifi-tether 1 -p udp -m owner --uid-owner 1052 -m udp --sport 67 --dport 68 -j RETURN $IPTABLES -I afwall-wifi-tether 1 -p udp -m owner --uid-owner 1052 -m udp --sport 53 -j RETURN $IPTABLES -I afwall-wifi-tether 1 -p tcp -m owner --uid-owner 1052 -m tcp --sport 53 -j RETURN $IP6TABLES -I afwall-wifi-tether 1 -p udp -m owner --uid-owner 1052 -m udp --sport 67 --dport 68 -j RETURN $IP6TABLES -I afwall-wifi-tether 1 -p udp -m owner --uid-owner 1052 -m udp --sport 53 -j RETURN $IP6TABLES -I afwall-wifi-tether 1 -p tcp -m owner --uid-owner 1052 -m tcp --sport 53 -j RETURN
Puis depuis le répertoire platform-tools, nous allons créer un répertoire dédié sur le téléphone :
./adb shell mkdir /sdcard/afwall
Avant de copier le fichier sur le téléphone avec la commande :
./adb push afwall-script.sh /sdcard/afwall/
Enfin, dans chaque profil AFWall+ concerné, allez dans le menu choisir l’option « Set custom script » pour y saisir la ligne suivante (attention de ne pas oublier le . et l’espace qui commencent la ligne :
. /sdcard/afwall/afwall-script.sh
Comment migrer les contacts de votre ancien téléphone
L’étape suivante est au choix.
Soit vous faites une simple migration de vos contacts sans passer par Google et sans serveur de synchronisation.
Soit vous choisissez d’utiliser un serveur privé en remplacement de Google pour effectuer votre migration et stocker vos contacts. Cette seconde étape est idéale car elle permet de partager vos contacts avec tous vos périphériques, et de bénéficier d’une synchronisation en temps réel. De plus, en cas de difficulté, vous avez toujours une sauvegarde sur votre serveur.


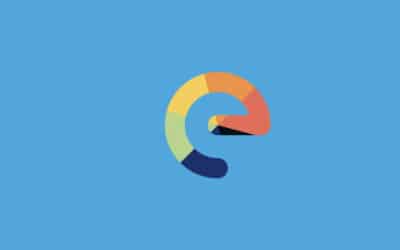


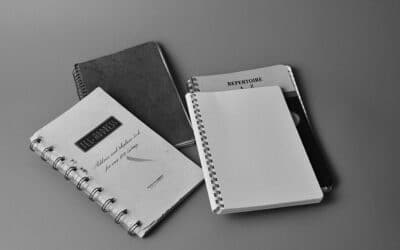








0 commentaires