L’objectif de cet article est de permettre à un amateur d’installer simplement Magisk Manager sur un téléphone sur lequel a préalablement été installé /e/OS.
Je vous suggère de lire l’article une première fois avant de procéder à l’installation de Magisk Manager.
ATTENTION :
- faites une sauvegarde de vos données avant de commencer l’installation car celle ci va effacer toutes vos données.
- ne suivez les présentes instructions que si vous savez ce que vous faites, et êtes d’accord avec les risques associés. La société Laxmi Web Agency et moi même déclinons toute responsabilité de l’utilisation qui sera faite du présent tutoriel.
Pourquoi installer Magisk Manager ?
Savez-vous que de nombreuses fonctions importantes de votre téléphone vous sont interdites d’accès ?
Je pense qu’au lieu d’être « contrôlés » par notre téléphone, c’est à nous de reprendre le contrôle de notre téléphone, et donc de notre intimité, notre vie privée.
1 – Qu’est-ce que le « rooting » ?
Le « rooting » consiste essentiellement à vous donner des privilèges pour accéder aux fonctionnalités de votre téléphone qui seraient bloquées par l’opérateur ou par le constructeur/distributeur du téléphone. Il existe une variété d’applications dont l’accès ne peut être accordé que si votre téléphone dispose des autorisations « root ».
Le « rooting » de certaines applications vous aidera à augmenter la durée de vie de la batterie (utile, n’est-ce pas ?) et vous permettra d’installer certaines applications qui nécessitent ce privilège (cf étape suivante : installation de AFWall+). En bref, une mine d’or d’applications et une opportunité d’améliorer votre expérience utilisateur.
La solution la plus simple et la plus sûre que j’ai trouvée pour rooter votre téléphone est Magisk et Magisk Manager.
2 – Qu’est-ce que Magisk ?
Pour les personnes qui découvrent le « rooting », vous êtes entre de bonnes mains ! En effet, ceux qui ont déjà l’expérience du « rooting » savent à quel point il était fastidieux à gérer au quotidien, par exemple à chaque mise à jour du système, ou pour utiliser certaines applications.
Par exemple, les applications bancaires n’acceptent pas d’être exécutées sur un système « rooté », alors que d’autres comme AFWall+ ne peuvent éxécutées que sur un système « rooté ».
Avec Magisk, vous pouvez simplement « rooter » votre téléphone, tout en faisant croire à votre application bancaire que votre téléphone n’est pas « rooté », ce qui vous permettra de l’utiliser normalement.
Magisk peut être téléchargé sur un téléphone non « rooté » et il peut vous aider à le rooter, c’est exactement ce que nous allons faire dans ce tutoriel.
3 – Qu’est-ce que Magisk Manager ?
En termes simples, Magisk Manager est l’outil qui vous aidera à gérer Magisk sur votre appareil Android. Cela vous aidera à gérer les autorisations root de votre téléphone et bien plus encore.
Si vous souhaitez accorder / refuser l’autorisation pour n’importe quelle application, cela peut être facilement fait avec l’aide de Magisk Manager. Il existe de nombreux modules gratuits disponibles sur Magisk Manager, à partir desquels vous pouvez télécharger des applications et des jeux sur votre appareil Android.
Comment installer Magisk Manager ?
Voici les étapes à suivre :
1 – Faites une sauvegarde de toutes vos données personnelles
2 – Chargez votre téléphone à un minimum de 50% de batterie
3 – Pré requis
La mise en oeuvre de ce tutoriel requiert que votre téléphone soit installé sous /e/OS (Magisk peut également être installé sur un système Android classique), que le chargeur de démarrage soit dévérouillé (impératif) et que les outils de développement Android soient installés sur votre ordinateur (adb & fastboot). Si ce n’est pas le cas, cf le tuto précédent. Je considère également que le fichier boot.img du système /e/OS est dans le répertoire platform-tools créé dans le tuto précedent.
4 – Autoriser l’accès à votre téléphone par votre ordinateur avec ADB
Je considère que vous avez suivi le tuto précédent et que vous venez de terminer le premier démarrage de /e/OS.
Vous devez autoriser votre téléphone à être piloté par votre ordinateur avec ADB :
Allez dans le menu Paramètres -> A propos du téléphone et tout en bas, cliquez 7 fois de suite sur l’information « Numéro de build » jusqu’au moment ou un message vous indique que le mode développeur est activé. Il vous sera probablement demandé votre code de dévérouillage de l’écran saisi pendant le premier démarrage de votre téléphone sous /e/OS.
Allez dans le menu Paramètres -> Système -> Préférences avancées -> Options pour les développeurs et cliquez sur « Débogage Android » pour permettre à votre ordinateur d’accéder à votre téléphone avec ADB.
Branchez votre téléphone en USB sur votre ordinateur et tapez la commande dans le répertoire « platform-tools » :
./adb devices
Vous devez avoir en retour le numéro de série de votre téléphone suivi de « device ». S’il est suivi de unauthorized, il y a certainement un message à valider sur votre téléphone pour y autoriser l’accès depuis votre ordinateur. Retapez la commande, normalement c’est ok, vous pouvez passer à l’étape suivante.
5 – Téléchargement de Magisk Manager
Puis cliquez sur « Télécharger ».
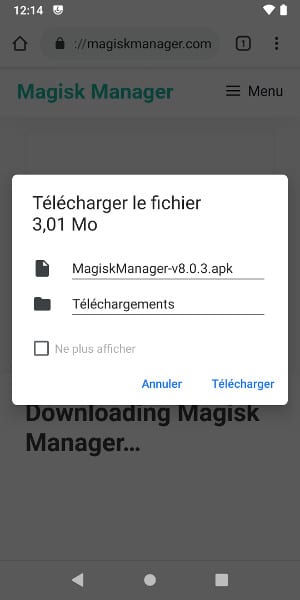
En bas de l’écran, cliquez sur « Ouvrir ».
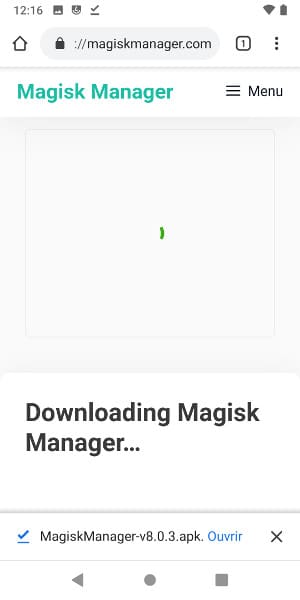
Cliquez sur « Paramètres » de l’alerte de sécurité.
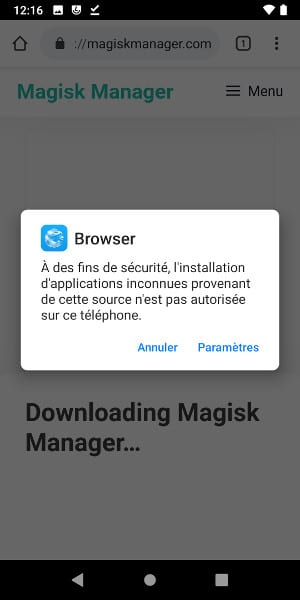
Cliquez sur le bouton vous permettant « d’autoriser cette source » puis revenir en arrière en cliquant sur la flèche en haut à gauche.
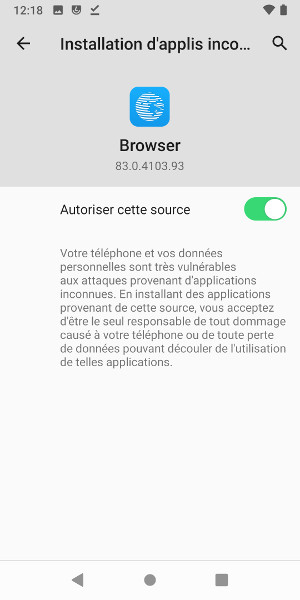
Cliquez sur Installer dans le pop up Magisk Manager puis cliquez sur Ouvrir à la fin de l’installation
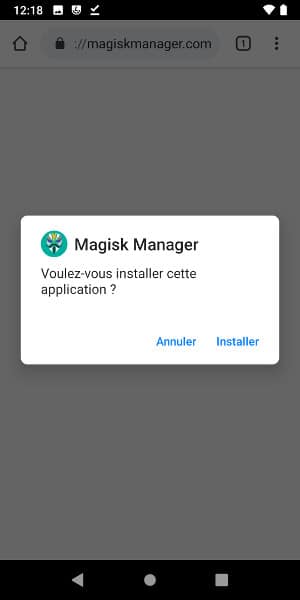
Vous pouvez constater que Magisk Manager est installé, mais que Magisk n’est pas encore installé, c’est ce que nous allons faire aux étapes suivantes.
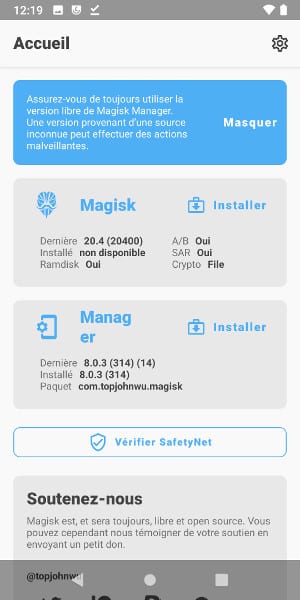
6 – Envoi du fichier boot.img sur le téléphone
Dans le tuto précédent, nous avons installé /e/OS sur le téléphone, un des fichiers utilisés pour remplacer le système était le fichier boot.img.
Pour l’étape suivante, nous avons besoin d’envoyer ce fichier sur le téléphone grace à la commande :
./adb push boot.img /sdcard/Download
Voilà, le fichier boot.img est maintenant stocké dans le répertoire Download du téléphone.
7 – Patch du fichier boot.img depuis Magisk Manager
Cliquez sur le bouton Install dans le carré Magisk
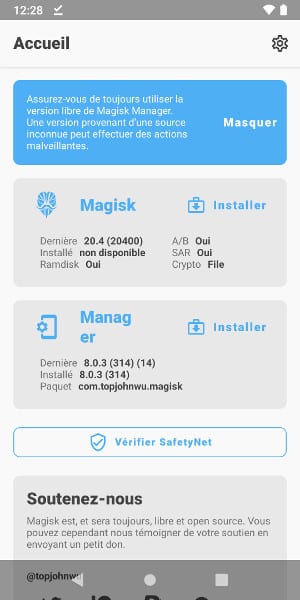
Autorisez l’application Magisk Manager à accéder aux photos, contenus multimédias et fichiers sur votre appareil puis choisissez l’option « Sélectionnez le fichier cible du correctif »
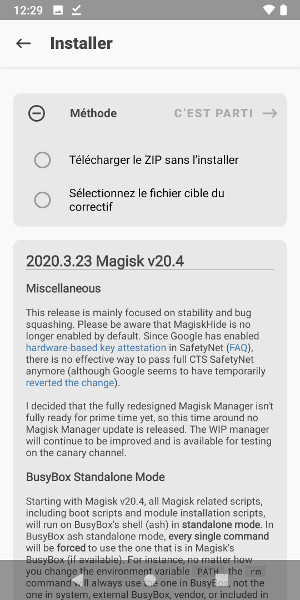
Sélectionnez le répertoire FP3 en cliquant sur le menu tout en haut à gauche
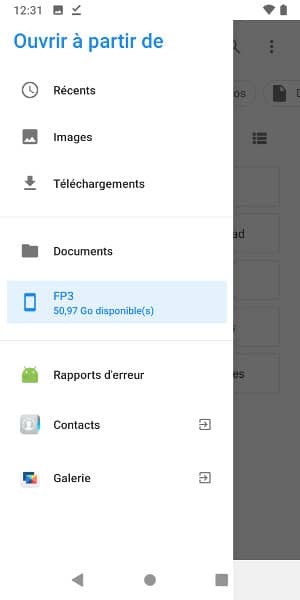
Puis cliquez sur le répertoire Download
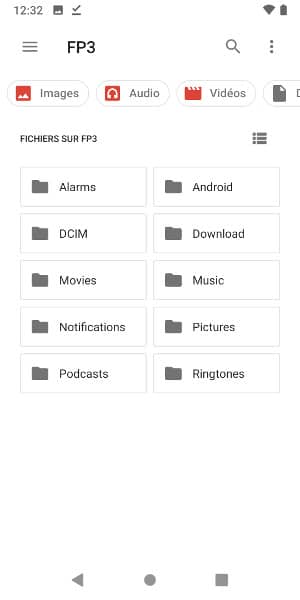
Et sélectionnez le fichier boot.img
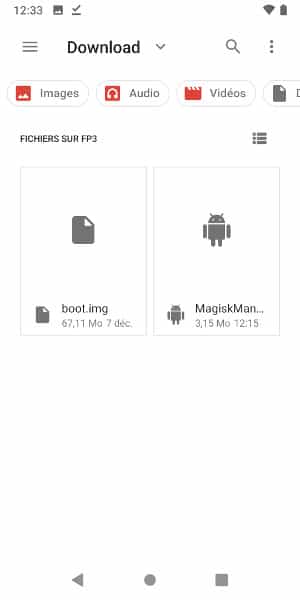
Puis cliquez sur « C’est parti »
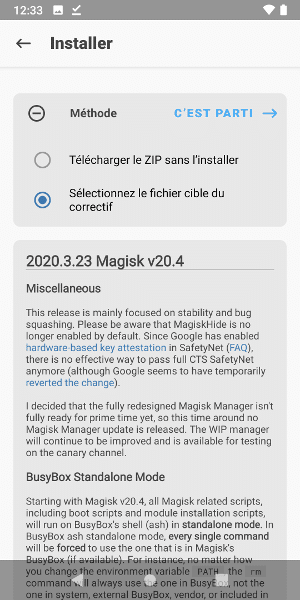
Laissez se réaliser le patch du fichier jusqu’au moment où vous voyez le message « All done ! », alors cliquez sur la flèche en haut à gauche pour revenir dans Magisk Manager.
8 – Remplacement de la partition de boot par le fichier patché
D’abord, vous devez récupérer le fichier boot.img patché sur votre téléphone pour pouvoir l’utiliser depuis votre ordinateur en tapant la commande suivante sur votre ordinateur :
./adb pull /sdcard/Download/magisk_patched.img
Puis il n’y a plus qu’à remplacer les 2 partitions de boot actuelles et votre téléphone par la partition patchée grace aux commandes :
./adb reboot bootloader ./fastboot flash boot_a magisk_patched.img ./fastboot flash boot_b magisk_patched.img
Ensuite, sélectionnez la commande « START » avec les boutons Volume + et Volume – et appuyez sur le bouton Power pour démarrer votre téléphone.
9 – Vérification que l’installation de Magisk a été réalisée avec succès
Après le démarrage de votre téléphone, ouvrez l’application Magisk Manager, vous devez à présent voir que Magisk est installé dans la dernière version, ainsi que Magisk Manager.
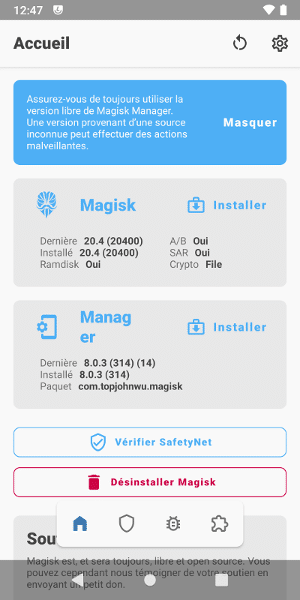
Paramétrage recommandé de Magisk Manager
Je vous recommande d’activer plusieurs options, en allant dans les paramètres de Magisk Manager
1 – DNS sur HTTPS
Cette option permet d’activer le protocole de sécurisation du DNS. Le principe est de faire passer le trafic DNS sur un protocole sécurisé HTTPS.
Les requêtes DNS sont habituellement effectuées en clair ce qui pose de gros problèmes de confidentialité et de sécurité. Les gouvernements utilisent les DNS menteurs pour effectuer une censure, les pirates informatiques utilisent les routeurs infectés pour rediriger le trafic vers l’endroit qu’ils veulent, et les FAI l’utilisent pour limiter l’accès en fonction de l’abonnement.
En activant cette option, vous sécurisez l’ensemble des requêtes DNS de votre téléphone.
2 – Magisk Hide
En activant cette option, vous cachez le fait que votre téléphone est « rooté », ce qui vous permet d’utiliser normalement votre téléphone avec certaines applications qui ne l’accepteraient pas autrement, comme vos applications bancaires, et certains jeux comme Pokemon Go.
Lorsque cette option est activée, vous trouvez un nouveau menu « MagiskHide » dans l’espace Super Utilisateur de Magisk Manager.
Ce menu permet d’accéder à une page listant les applications de votre téléphone, en cochant la case en face de chaque application, vous indiquez que vous cachez à l’application concernée que votre téléphone est « rooté ».
3 – Autres modules
De nombreux autres modules sont disponibles directement depuis le menu modules, à chacun de faire son choix.
Installation de Android Firewall (AFWall+)
Dans le tutoriel suivant, je vous explique comment installer et paramétrer l’application AFWall+.

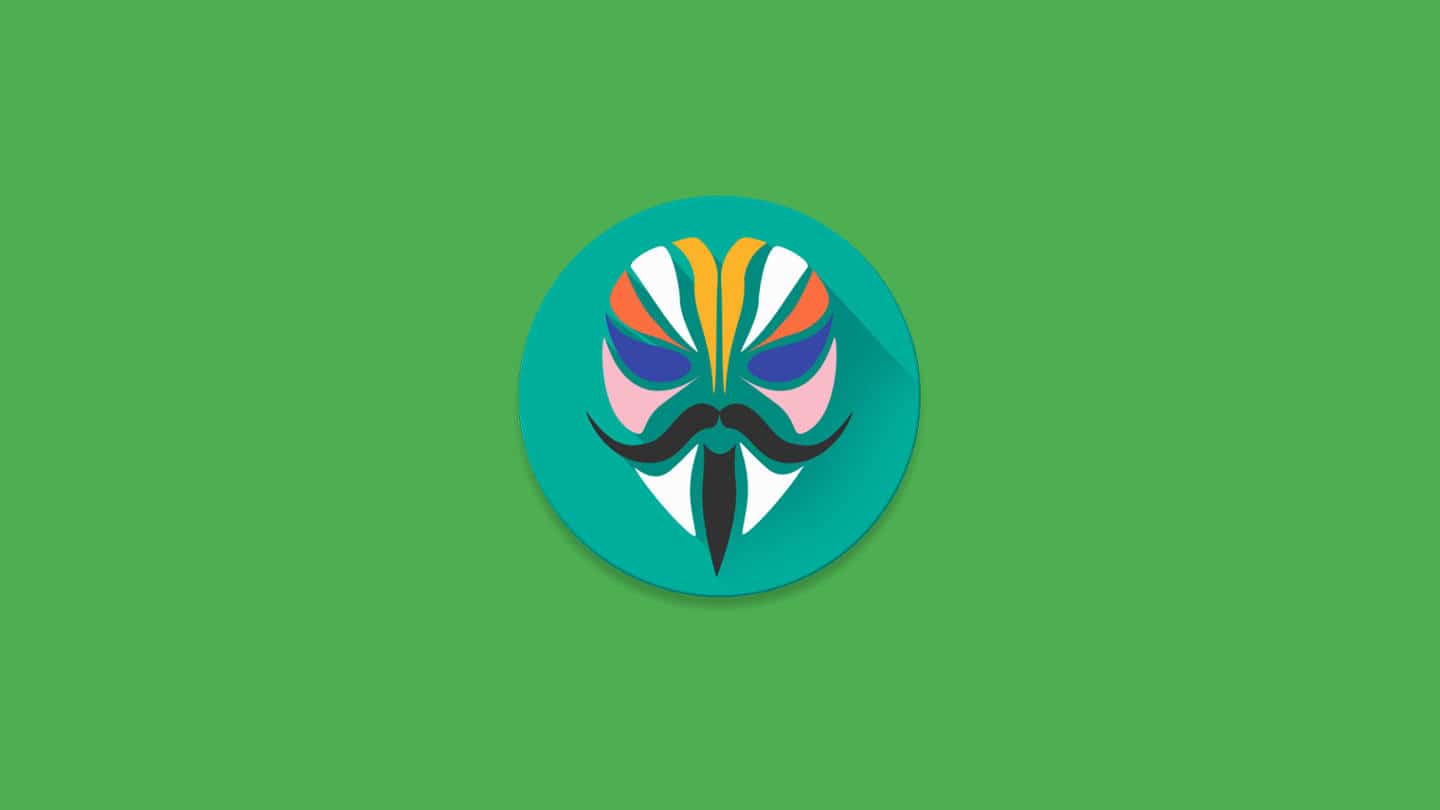
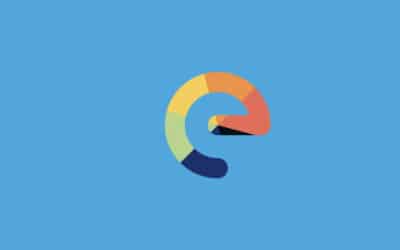


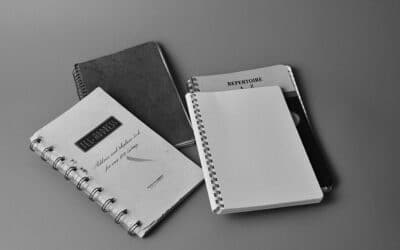








0 commentaires